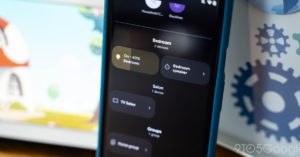Google Chrome has the capacity to grow into a sizable application with several moving pieces. It can get slower and more task-intensive as you add more moving elements to it. The Task Manager is a result of this. Here’s where to look and how to use it.
CHROMES TASK MANAGER: WHAT IS IT? If you own a PC, you’re probably familiar with Windows Task Manager or Activity Monitor on a Mac. You can use Task Manager to end specific programs and processes so that you can move on whenever something goes wrong or a program doesn’t function as planned.
You can get the same thing with Google Chrome on Windows and Mac. The Task Manager in Google Chrome performs much the same tasks as the one in Windows. You can kill a process in Google Chrome’s Task Manager if a page isn’t functioning properly or an extension is acting strangely, essentially avoiding the need to restart the browser.
HOW TO USE CHROMES TASK MANAGER AND GET ACCESS TO IT The Chrome Task Manager is fairly simple to access via a keyboard shortcut or through the app, much like the other task managers you are used to. On Windows, you can either press Shift Esc or use the three-dot menu, More tools, then choose Task Manager.

When Task Manager is launched, a window with several processes appears. They might consist of extensions that are active in the background or open tabs. This is the place to go if you’ve ever wanted to see how your tabs and addons are represented.
It goes without saying that Chrome will run slower the more open tabs and extensions you have. You can check which programs are using the most RAM and resources right here in the Task Manager. The process using the most resources will be at the top, while idle extensions using little to no resources can be found at the bottom. You’ll also notice that certain tabs have many processes, which are labeled with a blue line along the window’s left side.
FINAL TASK You can simply end that process if something in Chrome isn’t behaving as it should. A word of caution: occasionally stopping a process can make Chrome function incorrectly, so only stop a process if you are sure what it is doing.
On your PC, launch Google Chrome. Press Shift Esc (Windows) or the three dots at the top right of the screen, then click Task Manager by hovering over More tools. Although another tab can be chosen, your current tab will be highlighted. Click End process after choosing a process.

That procedure will come to a conclusion after you accomplish that. This is a practical method for getting rid of resource-intensive web browsing programs. Google Chrome’s Task Manager can be used as a tool to identify which extensions consume valuable memory.
FTC: We employ income-generating auto affiliate connections. MORE ON GOOGLE CHROME. More.
Check out 9to5Google on YouTube for more news: