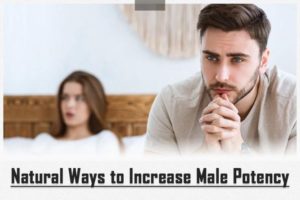You recently purchased a brand-new Google Pixel 6a and have already started using it. So you should definitely take advantage of the phone (just read our full review ). To extend the battery life as much as you can, though, if you want to enjoy it for even longer. You’ve found the ideal article if you’re wondering how to get the most out of the Pixel 6a’s battery. Here is a helpful how-to for doing that.
CHANGE THE SCREEN’S ILLUMINATION The display is just one of several important elements that affect a device’s battery life. In actuality, one of the biggest demands on the battery is made by the display. Here’s when changing the brightness is useful.
You will notice the brightness slider up top when you twice pull down the notification shade. To adjust the brightness to a setting you find comfortable, drag it to the left. While this may not be ideal for use outside, you don’t need to have the screen at maximum brightness indoors. Maintaining the display’s modest brightness will extend the battery’s range.
Advertisement ADAPTIVE BRILLIANCE You can set your phone to automatically adjust the brightness of your display if you don’t want to. Adaptive brightness is a feature that is available. Your phone will utilize its front-facing camera to use this function to determine how bright the surroundings are. The brightness will then be automatically adjusted as necessary.

“Pixel 6a Battery Save 1″ alt=””
Go to your phone’s settings and locate the Display settings tab to turn on this feature. You’ll find the Adaptive brightness option there, directly under Display brightness. Your screen’s brightness should vary as soon as you turn the switch next to it.
Advertisement SCREEN-OFF TIME SET The majority of the time, utilizing your phone is when it is most useful. It doesn’t really do much good if you leave it on the table or your bed. For this reason, modifying the screen-off time is crucial. You should ensure that your phone will promptly go to sleep when left unattended.
Look for Screen timeout in your Display settings by going back there. This represents around one-fourth of the way down. There are some alternatives available when you tap on it. Your screen can be programmed to time out after 15 or 30 minutes of inactivity.
Pixel 6a Battery Save 2 (

) “>
Advertisement Another option that will keep the screen on as long as you are staring at the device is located just below those two. The phone will keep an eye out for your eyes using the selfie camera. You may rest assured that Google will store any data that the camera records on the device. Google was not sent with it. You can turn off this function, though, if you don’t like it.
SET THE SYSTEM TO A DARK COLOR The system-wide dark mode is a useful setting many people prefer to activate. The majority of the UI will now be a dark tint. This applies to menus, notification shades, quick settings, folders, and in some apps, backgrounds. Everything is darker, so less battery power is required.
Go to your display settings and scroll down until you find the Dark theme option to turn it on. You may toggle it there, and the UI will immediately become dark.
Advertisement A website will load if you tap on the genuine Dark theme text. You’ll see a schedule choice at the bottom. Your phone’s transition into and out of the dark theme can be scheduled.

“Alt text for “Pixel 6a Battery Save 3”
TURN ON ADAPTIC BATTERY When you receive the phone, this feature may already be turned on, but it’s a good idea to double check. The Pixel 6a analyzes your usage patterns using artificial intelligence. By doing so, the phone can adjust the battery to your usage patterns. By using this technique, the phone will give the tasks you perform the greatest priority and lower them in importance.
Advertisement The system will gradually learn your habits after you turn on this function. As a result, you will gradually notice battery savings.
SLOW DOWN THE BACKGROUND PROCESSES When you close an app, it usually continues to operate in the background. This helps certain services, like Google Assistant, be available whenever you need them. Other beneficial services, but not all of them, ought to be running in the background.
Unfortunately, background-running apps are yet another major factor in battery loss. They continue to operate even when your phone is sleeping and complete tasks that the CPU must complete. Fortunately, you can configure an app to not run in the background.
Advertisement By navigating to your settings and accessing the Battery settings page, you can discover which apps on your Pixel 6a are using the most battery life. You’ll find the Battery consumption page there, directly beneath the battery percentage bar.
Many helpful details will be displayed for you if you tap on that page. You may view the last 24 hours’ worth of battery usage. The list of apps that have consumed the most power during the last 24 hours is located beneath that graph.
Pixel 6a Battery Save 4 (

) “>
Advertisement Each app will display the amount of time it has been running both actively and in the background. This is an excellent approach to discover which applications are stealthily using your battery.
You can navigate to a different page by tapping the app. There are three choices that you may choose from at the bottom that control how the apps work in the background.
With the Unrestricted option, the app can run at its discretion in the background, which drains the battery faster. Only an app that needs to function in the background should use that option.
By default, the Optimized selection is made. With this setting, the system will modify the background utilization of the program in accordance with how frequently you use it. It will work in the background more if you use it more frequently and vice versa.
The Restricted option will totally halt the background operation of the application. For applications that you don’t need to run in the background, this is the best option.
A DIFFERENT WAY TO REACH THIS SCREEN If an app isn’t on the list above but you still want to restrict it, you can still do so. Simply look for the app in your app drawer or home screen. You’ll notice a little menu appear if you continue to hold your finger over the app icon. The App Info option can be accessed by tapping the! inside the circle.

“Pixel 6A Battery Saving 5”
You’ll be directed to a screen with a variety of settings for that app when you do that. You may access the Battery page by scrolling down and clicking on it.
POWER SAVING MODE Battery Saver mode should be activated if you want a comprehensive answer to your battery-saving problems. This mode will automatically increase battery savings by combining the aforementioned battery-saving techniques.
Your phone will switch to a dark theme and the system will limit the background processes of the majority of your apps when you enable Battery Saver mode. In addition, your device’s performance will slightly deteriorate.
Pixel 6a Battery Save 6 (

) “>
You’ll get a notification when the mode is activated with a button to enable Extreme Battery Saver mode. This will further lower the device’s processing power and prevent some apps (the ones you select) from operating at all. Your screen timeout time will also be shortened.
By following these suggestions, you may ensure that your Pixel 6a will run much longer between charges. Here is our tutorial on how to snap a screenshot on the Pixel 6a if you’re interested. Here are our reviews of the Pixel 6 and Pixel Pro, in case you feel the need to read them.