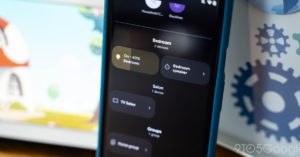Like many smartphones and tablets, your Pixel 6a is a communication tool, but there are occasions when you don’t want to use it that way. There are moments when you wish to prevent the phone from calling and breaking your concentration. It’s crucial to understand how to activate Do Not Disturb mode (DND) on your Pixel 6a whether you’re working, studying, or in a meeting. Here is a helpful instruction that will show you how.
DND MODE: WHAT IS IT? If you don’t understand DND mode, it isn’t really useful. As the name suggests, the Do Not Disturb mode prevents your phone from ringing and interfering with what you are doing. For those who are easily sidetracked, it is useful. You won’t receive any notifications from apps or other users when this mode is active. Your phone won’t even vibrate; it will remain silent. Additionally, unless you turn off your notification shade, you won’t receive any notifications there.
WAYS TO ACTIVATE DND MODE It’s time to learn how to activate this mode now that you understand what it is. You can activate this mode in one of two ways. To begin with, the choice is available in your Quick Settings. You should see it as an option when you swipe down to activate your notification shade. If the DND button isn’t visible, click the tiny pencil icon on the notification shade (it will be in different spots depending if you have Android 12 or 13).

” alt=”pixel 6a dnd 3″>Advertisement
You can assign any of the quick options you see when you click the pencil icon. Look for the Do Not Disturb button as you scroll down. Keep your finger still and raise it to a reachable location. When you’ve finished, simply tap the fast setting to make it active.
The alternate route requires a little more time, but it is still effective. Go to your settings and activate your notification shade. Visit the Notifications settings page from there. The Do Not Disturb options are located at the bottom of the page as you scroll down. Press the Turn on now button at the top of the page after tapping that button.
EXCEPTIONS for advertisements There are times when you want to let a select few notifications through and other times when you want to filter off everything. You can block notifications for everything with the exception of the ones that are truly important to you. You’ll need to access the DND settings in order to achieve this. Simply keep your finger pressed firmly on the button if you’re utilizing the quick settings to access the options. You were already on that page when you switched it on if you were browsing the notification settings.
CONVERSATIONS You can first pardon selected people’s discussions and calls. Three additional buttons will display if you tap the People button. Three alternatives will be shown to you on a page: All chats, Priority conversations, and None. This is where you pick and select whatever conversations you wish to participate in. If you wish to search through all of your discussions for the ones to excuse, tap the gear on the first choice.
Advertisement A list of your most recent conversations will appear. They might be discussions in your Discord groups or Slack chat threads. Simply scroll through and click the X on any discussions you don’t wish to receive notifications for. Make sure you have the appropriate choice selected, whether you have looked through all of the discussions or just your priority talks.
Contacts can be excused by visiting the Calls section of the People page (the same thing applies if you go to the Messages page). You can select which contacts you wish to be allowed to call you while the DND mode is activated on this page. You will see four choices: Contacts with stars, contacts, anyone, or none. Contacts that have a star icon next to them are known as starred contacts. Only calls from numbers you’ve saved in your contacts will be accepted when using the Contacts option. Anyone and None go without saying.
Alt=”pixel 6a dnd 2″>

Advertisement You can star contacts by tapping the gear icon next to the Starred Contacts option if you only want specific contacts to be able to contact you.
Some apps, even when your phone is in DND mode, you actually need to receive notifications from. You can allow some apps to give you notifications because of this. This functions quite similarly to starring contacts. Your list of exceptions is being built.
Image caption

‘s alt attribute is “pixel 6a dnd 1”
Go to the Apps page after returning to the Do Not Disturb page. You can add apps to the list of exceptions there. Two switches are available when you tap on an app. Allow all notifications is the default setting for the first button, and the second switch varies based on the app. You may access the second’s notification settings by tapping it.
You will have perfected your list of apps and people who can contact you with DND mode turned on once you have built out your list.
Advertisement ADDITIONAL ARTICS ABOUT THE PIXEL 6A Why not start with our in-depth review of the Pixel 6a if you want to learn more about it? It describes every detail of this phone and explains why it’s such a great device. We also offer instructions if you wish to change the theme on this phone. Last but not least, we can explain how to maximize the battery life of this phone.