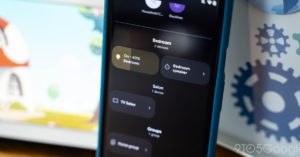The Galaxy Z Flip 4 is the successor to the wildly popular Flip 3 from the previous year. The size and price point of it have contributed to its moderate success. The Flip 4 costs the same as the majority of other non-folding smartphones at $999. lowering the admission threshold for a foldable considerably. In addition, it is the same size as the majority of phones but is now foldable. which is incredibly helpful.
With being said, many people will be curious about how to snap a screenshot on the Galaxy Z Flip 4, and we are here to demonstrate how to do so.
ON THE SAMSUNG GALAXY Z FLIP 4, HOW TO TAKE A SCREENSHOT The Galaxy Z Flip 4’s screenshot process is rather straightforward, however it differs slightly from that of other Android devices. So, this is how it’s done.
Advertisement Simply combine the power and volume down buttons. Press them for a split second or so.
When you release, a screenshot animation will appear. A toolbar for altering and sharing your screenshot is also included.
That is it, exactly. When you click the edit button on that toolbar, your screenshot will allow you to trim, draw, and do other things. As a result, you only share a portion of your screen rather than the whole thing.
Advertisement When using the Galaxy Z Flip 4’s default settings, pressing and holding the volume down and power buttons simultaneously will take you to the power menu. This is why you just need to tap these together once. Otherwise, the power menu for restarting, turning off, or making an emergency call will be displayed. That can be modified in the options.
OTHER METHODS TO TAKE A SCREENSHOT Two other methods exist for taking screenshots on Samsung mobile devices. It is likewise the case with the Galaxy Z Flip 4, making taking screenshots simpler. These are the two approaches.
FLAT SWIPE Samsung has had this method at its disposal for a while. However, in essence, you may swipe your palm across the screen to grab an image. This must be activated, and here’s how to accomplish it:
Advertisement Navigate to Settings.
Hit the Advanced Features button.
Screenshot 20220822 082855 Settings,

” alt=””
Advertisement Select Motions and Gestures after that.
Screenshot 20220822 082904 Settings,

”
At the bottom, there will be a Palm swipe to capture option that you can use. Click that toggle switch.
Advertisement You may learn more about how this feature functions by tapping the option.
That’s it. It really is that simple to turn on Palm swipe to capture. On other Samsung smartphones, particularly those with curved displays, this one can be a little challenging. However, it is not as tough because the Galaxy Z Flip 4 is not curved. Ensure that you swipe from edge to edge only. Right-to-left or left-to-right are both options.
This is a different method to snap a screenshot on the Galaxy Z Flip 4, albeit it’s probably not the simplest.
ASSISTANT MENU FOR ADVERTISEMENTS This choice will be ideal for you if neither of the two options mentioned above work for you, especially if you prefer to use your phone with one hand.
Navigate to Settings.
Next, select Accessibility.
Screenshot 20220822 082915 Accessibility”>Advertisement

Select Interaction and dexterity now.
Screenshot 20220822 082924 Accessibility,

, alt=””
Finally, activate the Assistant Menu by tapping on it.
Screenshot 20220822 082933 Accessibility,


0″ alt=””>
With a floating button that can be moved almost anywhere on the screen, the new Assistant Menu that is brought up by doing this is activated. It will expand when you tap on it to reveal a variety of options, including your navigation keys, power button, volume controls, screenshots, and more. To take a screenshot, simply hit the screenshots button.
This is an extremely useful feature to have when using your phone for other purposes as well. especially if you have trouble reaching the phone’s top or other areas. especially considering the Galaxy Z Flip 4’s 22:9 aspect ratio and height. Although it’s a good feature to have, it’s sad that the Galaxy Z Flip 4 and other Samsung smartphones have it somewhat buried.
WIND UP On the Galaxy Z Flip 4, Samsung provides a ton of various options to take screenshots. Actually, these are compatible with all Samsung smartphones. But that doesn’t imply you have to keep them all in mind or employ them all. Samsung is merely attempting to make taking screenshots incredibly simple. whatever position you may be in. Regardless of your age. Alternatively, you might use a smaller device, such as the Galaxy Z Fold 4, or a much larger one.
Here, having options is a good thing—this is what Android has always been about.